BlueStacks App Player is the most user-friendly and secure way to run Android apps on your Windows PC. It allows you to launch most Android apps with a few clicks and even use your phone’s data connection to make calls or send texts. BlueStacks works with more than 80% of all Android apps out there. When it comes to Android apps, the majority of them are designed to work on mobile phones only.
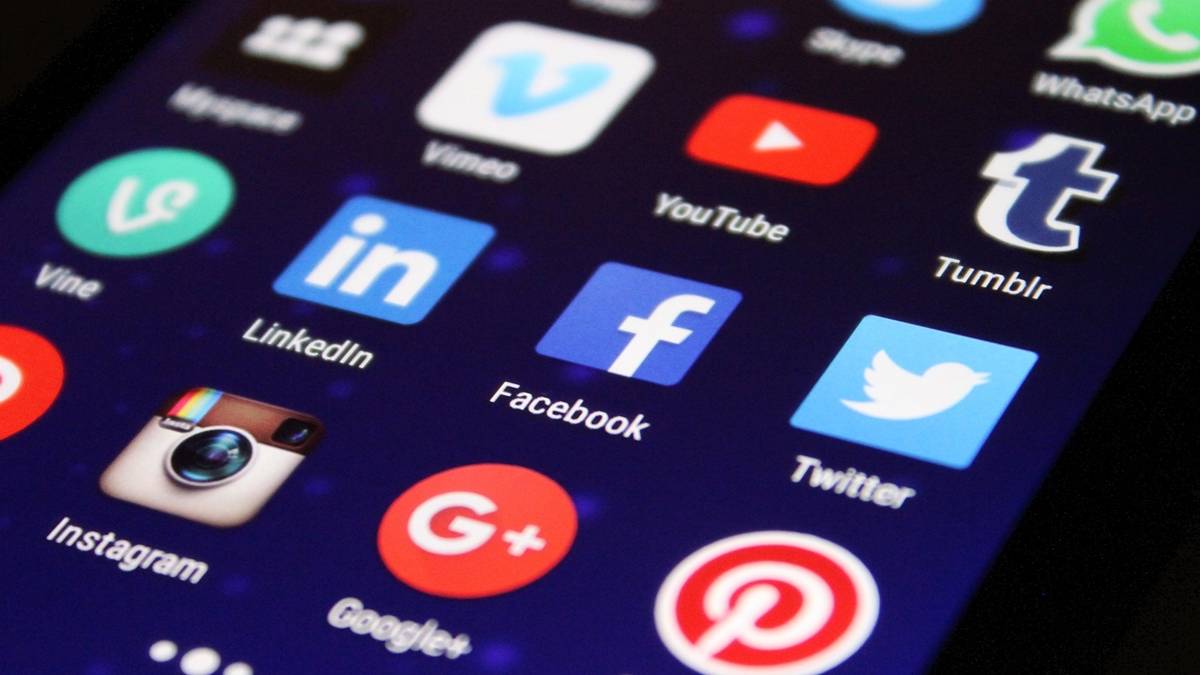
If you want to install Android apps on your computer, there is no easy way. Android is one of the most widely used operating systems in the world today. However, there are very few good apps available for desktop computers. This guide will show you how to install Android apps on your Windows PC with BlueStacks App Player. BlueStacks gives you the ability to run Android apps on your Windows PC.
The BlueStacks App Player is an advanced software emulator for Android devices. It lets you run Android apps on Windows PCs. The app player offers the same functionality on your mobile device when running Android apps. It works as a virtual machine and emulates your computer’s hardware and operating system to allow you to use Android apps on Windows. It also helps in restoring and upgrading Android apps on PC.
Launch Android Apps on PC
BlueStacks is a virtual machine software that lets you run Android apps on a Windows PC. With this tool, you can play games, browse the web, watch movies, and use many other Android apps on your Windows PC. If you’re an Android fan and want to try out all the best Android apps on PC, this is the solution you’re looking for. With BlueStacks, you don’t need to install special drivers or software.
Install Android apps on your PC for free.
With BlueStacks, you can install any Android app on your PC for free. This includes games, productivity apps, business apps, and more. To use BlueStacks, you must download it first. To do so, go to BlueStacks.com and enter the email address you signed up with. BlueStacks should then send you an email with a link to download. Click the link to start downloading. After you finish downloading, launch the program. You should see the main page. You will need to download an app called the BlueStacks App Player.
You will then need to connect your Android device to your PC. You can either plug in the device through USB or connect through Wi-Fi. Once you’ve connected, the program will recognize your device, and you will need to allow the connection. After that, you’re ready to install apps. Just navigate to the app you want and click the install button.
Requirements for installing Android apps on a PC
The process is quite simple. It would help if you had a powerful PC, an Android emulator installed on your system, and some time. You’ll need the following tools for this process:
BlueStacks App Player
BlueStacks is an Android emulator that allows you to run Android apps on Windows. It will enable you to run Android apps on any Windows machine regardless of processor speed, RAM, or storage capacity.
Android SDK
The Android SDK is an application programming interface (API) that allows you to build Android apps.
Setting up Android apps on a PC
As with all things, there are a few steps you need to take. For example, you must download and install Android SDK to make Android apps. You can visit the official Android website and download the Android SDK. Once you have done that, you must install Android Studio to make Android apps. Once you have everything installed, you need to download the app package of the Android app you want to install. After downloading the app package, you must extract the zip file to create an APK file.
How to install BlueStacks App Player on a Windows PC
BlueStacks App Player allows you to run Android apps on your Windows PC. This app player is designed to work on Windows XP, Vista, Windows 7, and Windows 8.1.
When you launch the app, you will see the following screen:
BlueStacks App Player will allow you to play a game or install an app. Select the app and click Next.
The next screen is where you can enter your Wi-Fi password.
After that, you will be asked to select a language. Choose your language and click Next.
The next screen will let you know if the installation is successful.
After the installation is complete, click Finish.
Once you have installed the app player, you can start downloading Android apps.
Frequently Asked Questions: Install Android Apps
Q: Can you please explain more about installing Android Apps on a PC?
A: If you are looking to install a native Android app to your PC, then you should use BlueStacks App Player. I highly recommend this application because it allows you to play Android games and run Android applications on your Windows PC. There are two ways you can install apps to your PC: download the file directly from the Android Market or download the APK file and open the package on your PC.
Q: Why is it important to be able to install Android apps on your computer?
A: It makes it easier for you to use apps that are not available in your country.
Q: Can you install Android apps on Windows 8/8.1?
A: No. Only Windows 7 and Windows 10 are supported.
Q: Can you run Android apps on Windows?
A: Yes. You can run them on Windows and Linux.
Q: How do I install Android apps on Windows?
A: Download BlueStacks on your computer. After installation, could you open it and open it? Play Store: You’ll have to sign in and register.
Top 4 Myths About Install Android Apps
1. BlueStacks is a virus
2. You must buy the full version
3. You have to pay for the BlueStacks app player
4. The free trial is not valid
Conclusion
I think BlueStacks is a pretty cool program. It gives you a virtual machine to install Android apps on your Windows PC. This means you can access apps without carrying around a phone. There are other programs out there that offer similar functionality. But I have found BlueStacks to be the most robust. I recommend installing BlueStacks on your PC first, then looking for apps to install.











