This will be something Owner Business of a tutorial on how a site using Affiliate Networks as the main source of revenue and other advertising sources to round things off can set up Google Ad Manager to ensure the Affiliate ads are given the highest priority. I also have a few tips on how ads can be controlled on your site under this setup. Some of this information may be more valid for areas with less than 1000 visitors daily when conventional ad networks will not generate much revenue. Still, it should be a good walkthrough for anyone ready to use Google Ad Manager.
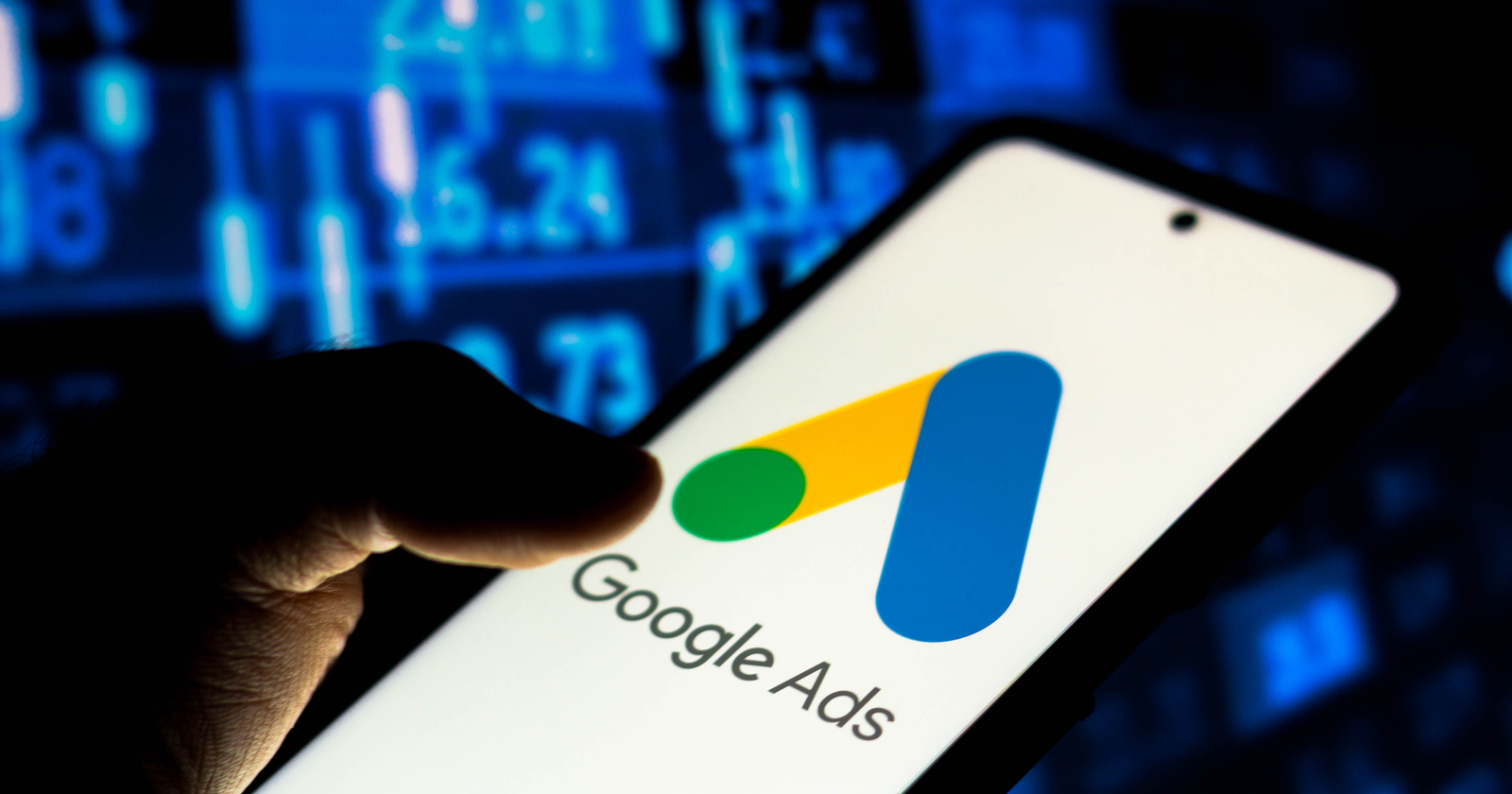
I started using Google Ad Manager to track the start and stop times for special offers and other time-sensitive ads from the Affiliate Networks I use. It is a powerful tool for that and many other options you might want to apply to your advertising campaigns; even better, it is free. However, what I found when I had Google Ad Manager set the way it probably should be for high-traffic sites is that my ‘House’ ads, the Affiliate Networks I
wanted to be given the highest priority and had them set with higher CPM and vCPM values for that reason, were consistently losing the Ad Slot to AdSense ads (turned on in the Ad Slot settings). I also tried to set up AdSense ads to run an ad Network,’ but this gave similar results. Obviously, ‘House’ orders are given a lower overall priority regardless of the assigned CPM value. Here is what I came up with to deal with that, and it seems to work well.
First, you will need to plan out the Ad Zones for your site; how this is done from a technical standpoint will vary depending on how your website is built, but in the end, you will need to insert code into the header and where you want the ads to display, so prepare your website and plan where the ads will go – if this has not been done already.
A Google Ad Manager WordPress Plugin exists for WordPress users, but unless you are not comfortable editing your theme files, here is what I believe to be a better option… I use the Advertising Manager WordPress Plugin to give me additional control of the Ad Zones from the WordPress Dashboard. This still required editing the proper theme files and some work in the sidebar to insert the plugin code, so it is an optional step (I prefer to hand input the code into a text widget, but the Advertising Manager WordPress Plugin does provide sidebar widgets). More on this later, let’s get to setting up Google Ad Manager.
Now that you have defined Ad Zones for your site, log in to Google Ad Manager and let’s set up your Inventory or Ad Slots and Placements (you can get creative here, but in a simple setup, each Ad Slot will need a Placement – the tutorials for Ad Manager cover this pretty well). If new to this, it might work best to give the Ad Slots and Placements the same name and have this also be the name of the Ad Zone on your website.
Make sure when you set up the Ad Slots that you uncheck “Use network-specified defaults for AdSense settings” and “Maximize revenue of unsold and remnant inventory with AdSense” to turn off AdSense settings; I will show you how to get AdSense (or any other ad source) working later. Another thing to note at this point is that once set up, you will not interact with the Ad Slots, and your actual ads (called orders) will go into Placements. Go to Inventory >> Ad Slots >> New Ad Slot and set up your required Ad Slots.
With the Ad Slots defined, we need to generate the code you must insert into your website for this whole thing to work. Go to Inventory >> Generate Sample HTML, now select (add) each Ad Slot for your site (all of them, unless you created Ad Slots for multiple locations), and click Generate Sample HTML. You will end up with two code sections, one that must be inserted into the header and another that includes code for each Ad Slot. Insert this code into the appropriate spots in your website code now.
READ MORE :
- 10 Ways to Market Your Mobile App
- How To Build an Empire With Blogs
- Android Apps That Will Make You Money While Shopping!
- The Beauty Myth – How Do Women Feel About Their Looks?
- How to Install and Style WordPress 2.5











